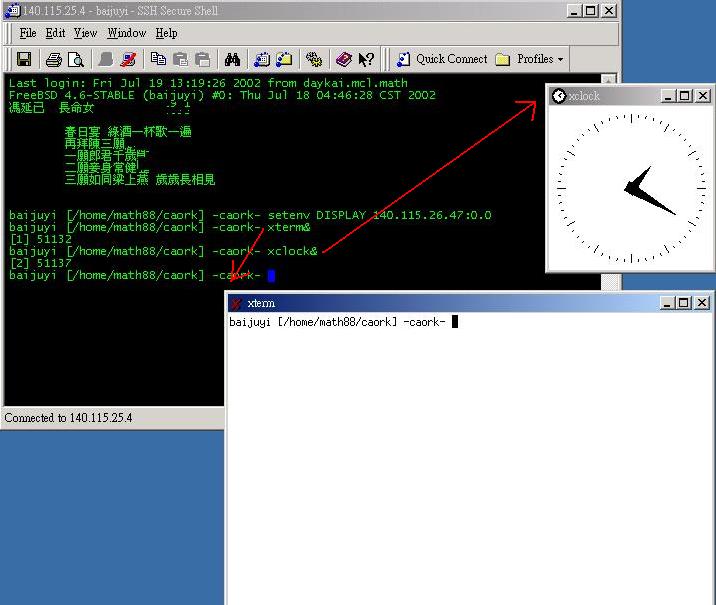請注意:本篇教材是以以中大數學的計算機實驗室(MCL)環境為例。
X-win32 是一套由 starnet 公司所開發在 MS-Windows 環境內的 X 伺服軟體。您必須要知道以下資料, 才能使用 X-win32。
- 目的地電腦的網域名稱或是 IP 位址
- 您目前近端所使用的電腦的網域名稱或是 IP 位址
[ 安裝 ]‧[ 設定 ]‧[ 啟動 ]‧[ X 連線 ]
安裝:
- 一、下載 X-win32
- 由於 X-win32 是一套付費程式,所以我們可先使用試用版本,
請至 http://www.starnet.com/products/#DemoDownload 下載試用版本。
- 二、執行安裝程式
- 如同大多數其他 MS-Windows 的應用程式,首先設定安裝語言,決定安裝路徑,之後再選擇安裝模式,在此我們選擇 Typical 就可以了,之後就大公告成。
設定:
- 一、開啟 X-config (版本 5.1, 安裝在自己的 PC)
- 如下圖。
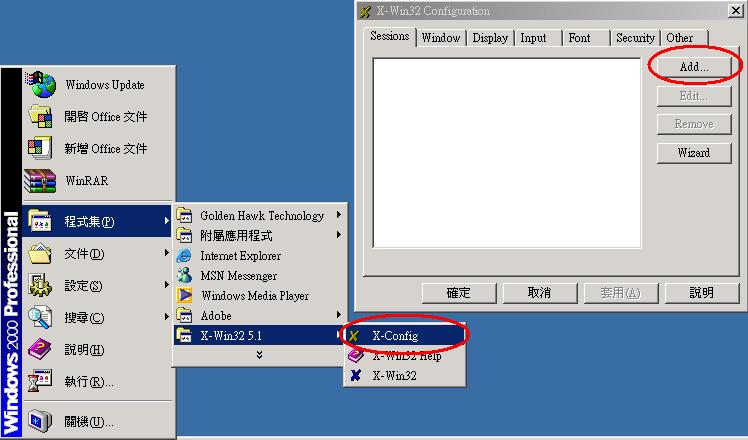
- 二、設定近端可提供給遠端的連線方式
- step(1):按下 Add...,如上圖。
- step(2):選擇連線方式Xdmcp,按 >Next ,如下圖。
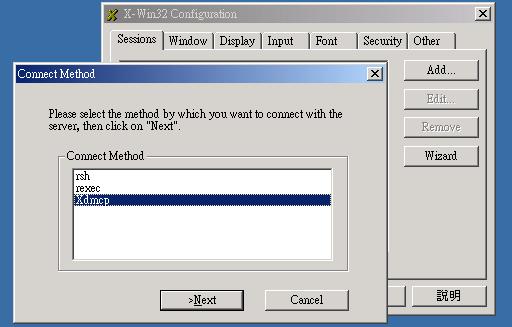
- step(3):填入 Session name (可隨意取),XDMCP 欄請選擇 Query,
填入 Hostname (請填入遠端伺服器的網域名稱或是 IP 位置),
按下 Save ,如下圖。
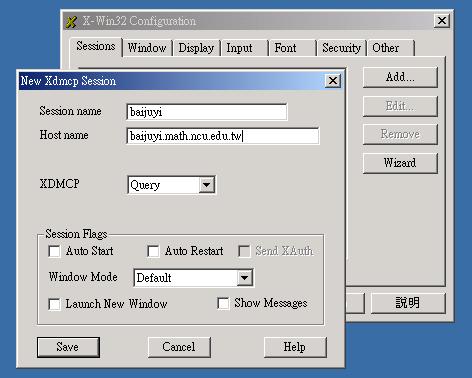
- step(4):隨即可看見 X-config 多了一個設定,如下圖。
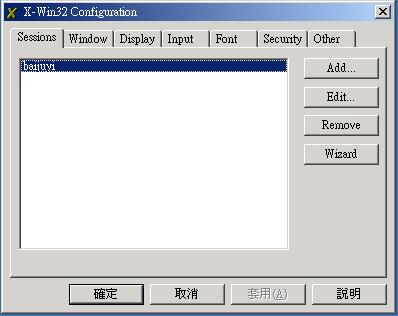
- 二、開啟 X-config (版本 5.0, 安裝在 MCL 大教室)
- 步驟原理同上,簡圖如下:
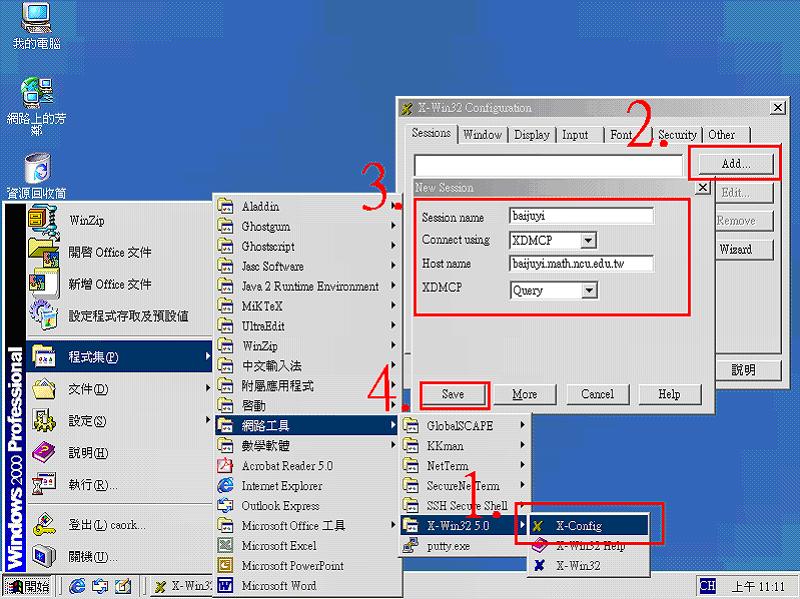
啟動:
- 一、開啟 X-Win32
- 開啟 X-Win32 ,隨即就會常駐在螢幕右下方,如下圖。
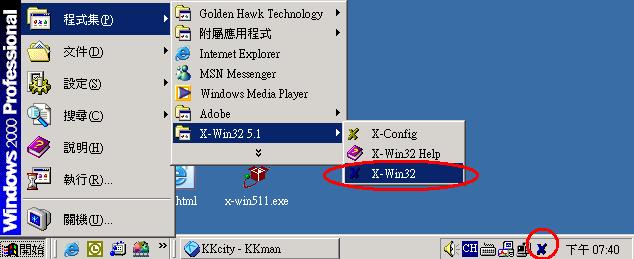
X 連線:
- 一、使用遠程簽入程式
- 使用遠程簽入程式如telnet、ssh等,登入遠端伺服器。遠程簽入程式的相關使用請參閱遠程簽入一節
- 二、設定DISPLAY參數
- 登入遠端伺服器後請下這段指令
setenv DISPLAY HostName:0.0
在這裡 HostName 指的是目前近端所使用的電腦的網域名稱或是 IP 位址位址。
- 如圖六所示, HostName 是我目前這台電腦,在 HostName 後加一個冒號,再加上數字 0,句點,最後再加上數字 0。
Note:第一個數字 0,代表我現在近端這台電腦的第一張顯示卡,如果有多張顯示卡,則按照順序加上去。
第二個數字 0,代表我現在近端這台電腦的這張顯示卡的第一個螢幕,同理,如果同張顯示卡可以接多個螢幕,其數字依序往上加。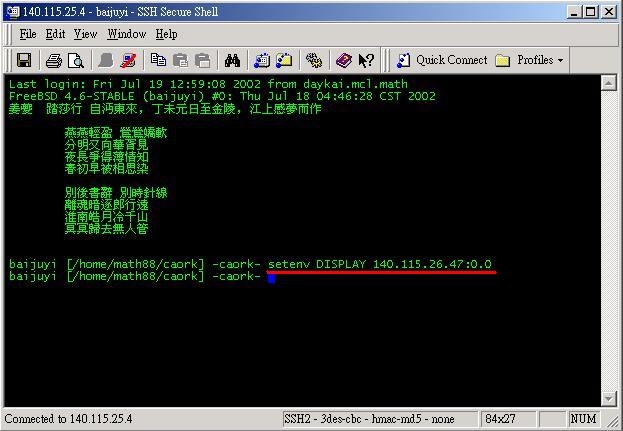
- 三、大功告成
- 測試遠端 X 程式,其顯示結果如圖七。
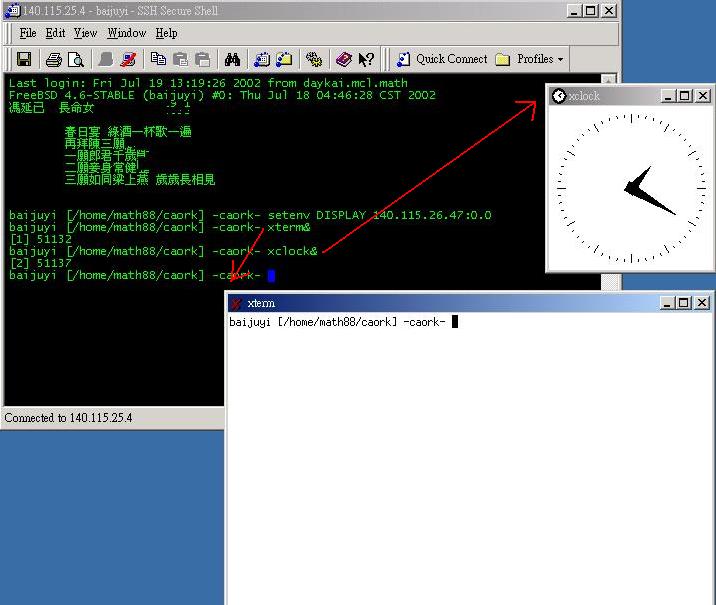
以中央大學數學系為例。計算實驗室內的電腦都已經安裝了 X-win32,
如果有需要自己安裝者,請洽當地的計算機管理中心,或者逕往
starnet 下載。
- 一、開啟 X-config (版本 5.1, 安裝在自己的 PC)
- 如下圖。
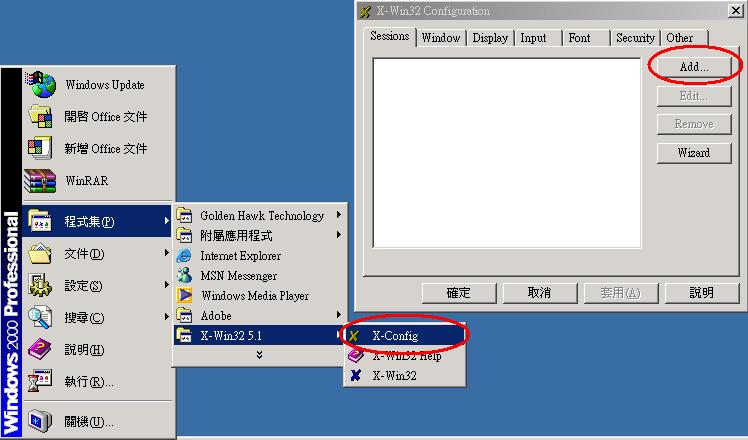
- 二、設定近端可提供給遠端的連線方式
- step(1):按下 Add...,如上圖。
- step(2):選擇連線方式Xdmcp,按 >Next ,如下圖。
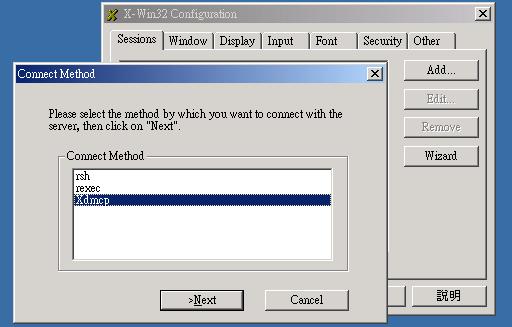
- step(3):填入 Session name (可隨意取),XDMCP 欄請選擇 Query, 填入 Hostname (請填入遠端伺服器的網域名稱或是 IP 位置), 按下 Save ,如下圖。
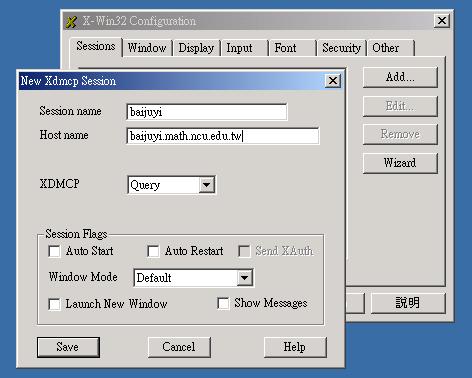
- step(4):隨即可看見 X-config 多了一個設定,如下圖。
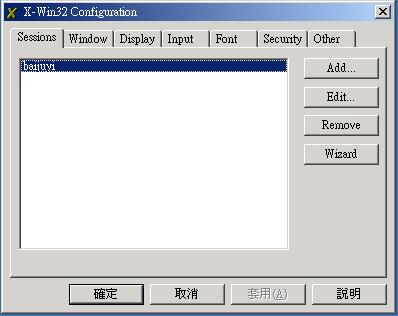
- step(2):選擇連線方式Xdmcp,按 >Next ,如下圖。
- 二、開啟 X-config (版本 5.0, 安裝在 MCL 大教室)
- 步驟原理同上,簡圖如下:
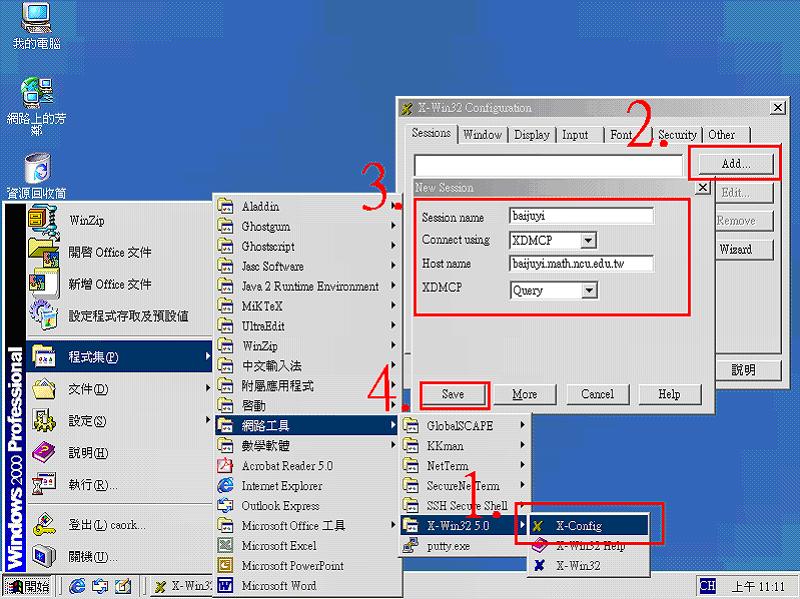
啟動:
- 一、開啟 X-Win32
- 開啟 X-Win32 ,隨即就會常駐在螢幕右下方,如下圖。
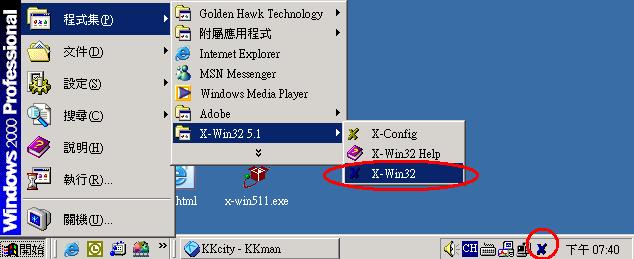
X 連線:
- 一、使用遠程簽入程式
- 使用遠程簽入程式如telnet、ssh等,登入遠端伺服器。遠程簽入程式的相關使用請參閱遠程簽入一節
- 二、設定DISPLAY參數
- 登入遠端伺服器後請下這段指令
setenv DISPLAY HostName:0.0
在這裡 HostName 指的是目前近端所使用的電腦的網域名稱或是 IP 位址位址。
- 如圖六所示, HostName 是我目前這台電腦,在 HostName 後加一個冒號,再加上數字 0,句點,最後再加上數字 0。
Note:第一個數字 0,代表我現在近端這台電腦的第一張顯示卡,如果有多張顯示卡,則按照順序加上去。
第二個數字 0,代表我現在近端這台電腦的這張顯示卡的第一個螢幕,同理,如果同張顯示卡可以接多個螢幕,其數字依序往上加。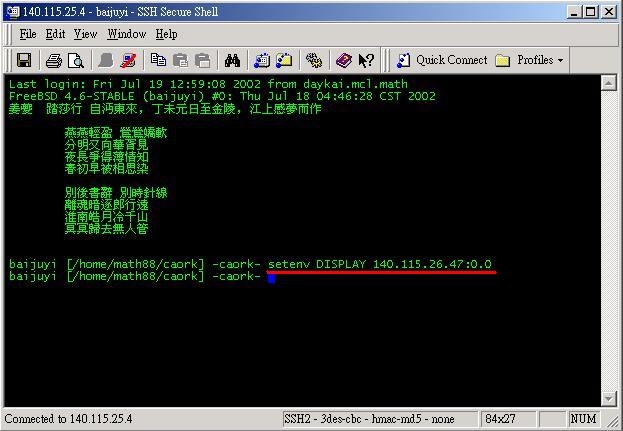
- 三、大功告成
- 測試遠端 X 程式,其顯示結果如圖七。
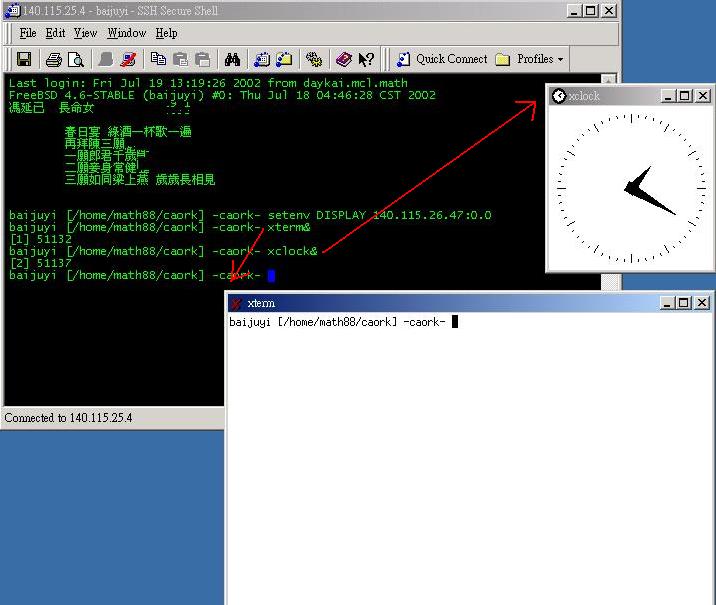
以中央大學數學系為例。計算實驗室內的電腦都已經安裝了 X-win32,
如果有需要自己安裝者,請洽當地的計算機管理中心,或者逕往
starnet 下載。
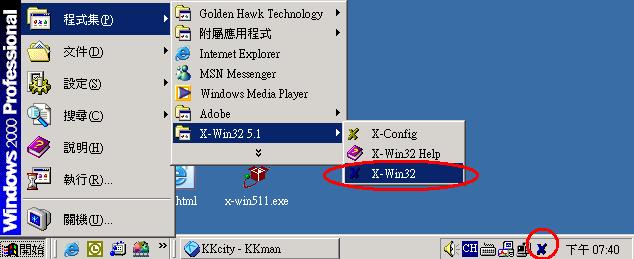
- 一、使用遠程簽入程式
- 使用遠程簽入程式如telnet、ssh等,登入遠端伺服器。遠程簽入程式的相關使用請參閱遠程簽入一節
- 二、設定DISPLAY參數
- 登入遠端伺服器後請下這段指令
setenv DISPLAY HostName:0.0
在這裡 HostName 指的是目前近端所使用的電腦的網域名稱或是 IP 位址位址。- 如圖六所示, HostName 是我目前這台電腦,在 HostName 後加一個冒號,再加上數字 0,句點,最後再加上數字 0。
- Note:第一個數字 0,代表我現在近端這台電腦的第一張顯示卡,如果有多張顯示卡,則按照順序加上去。
第二個數字 0,代表我現在近端這台電腦的這張顯示卡的第一個螢幕,同理,如果同張顯示卡可以接多個螢幕,其數字依序往上加。
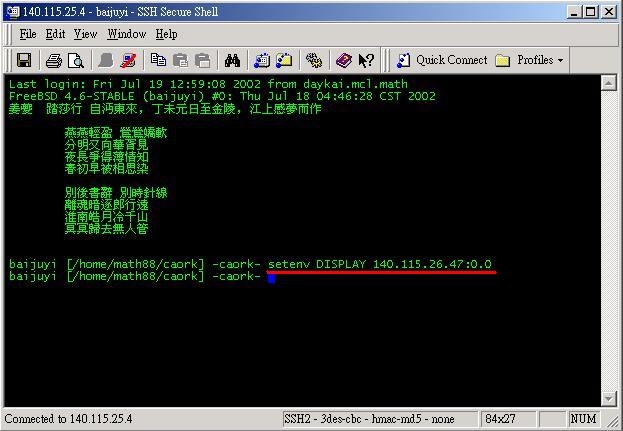
- 如圖六所示, HostName 是我目前這台電腦,在 HostName 後加一個冒號,再加上數字 0,句點,最後再加上數字 0。
- 三、大功告成
- 測試遠端 X 程式,其顯示結果如圖七。